Present with real-time, automatic captions or Microsoft Subtitles in PowerPoint.
What is PowerPoint?
Chances are that you have heard of PowerPoint, however if your not too familiar keep reading!
Microsoft PowerPoint is a presentation program that enables visual enthusiast’s to create a slideshows composed of information, charts, images and now so much more! PowerPoint was originally designed to provide visuals for group representations within business organisation. However, nowadays it is widely used within the school environment.
Making learning a priority
Promoting Inclusivity within the Classroom
Present with real-time, automatic captions or subtitles in PowerPoint. Inclusivity within the classroom has arguably never been as important as it is today.
Subtitles can be extremely useful for a multitude of reasons. PowerPoint for Microsoft 365 can transcribe your words as you present and display them on-screen as captions in the same language you are speaking, or as subtitles translated to another language. Using subtitles can create a more inclusive environment for students who may be deaf or hard of hearing, or more familiar with another language.
Inclusive learning is always a priority
As a teacher, what can you do?
As a teacher you have control over details such as position, size, colour and other appearance options for the captions and subtitles. This is in order to accommodate different environments and audience needs. Microsoft suggest using a headset microphone connected to the device running PowerPoint for the best results. It is important to ensure that you have reliable internet connection throughout your presentation also.
It is important to note that this feature requires Windows 10 and PowerPoint for Microsoft 365 version 16.0.11601.20178 or higher on Current Channel. The feature isn’t supported if you’re using an earlier version of Windows.
Top Tips straight from Microsoft
- If you see problems in the captions or subtitles, try speaking more deliberately.
- Try to avoid or eliminate background noise that may interfere with your voice.
- Captions & Subtitles depends on a cloud-based speech service, so it’s important to have an internet connection that’s fast and reliable.

Fully supported and preview languages
Spoken languages supported by live captions & subtitles
Please note that the languages marked as Preview are offered in advance of full support, and generally will have somewhat lower accuracy, which will improve over time.
Fully supported languages – Voice Input
- Chinese (PRC)
- English (Canada)
- English (United Kingdom)
- English (United States)
- French (France)
- German (Germany)
- Italian (Italy)
- Spanish (Spain)
Preview languages – Voice Input
- Arabic
- Danish
- Dutch
- English (Australia)
- English (India)
- Norwegian
- Portuguese (Brazil)
- Swedish
- Finnish
- French (Canada) .
- Hindi
- Japanese
- Korean
- Russian
- Spanish (Mexico)
On-screen languages supported by live captions & subtitles (text output)
PowerPoint for Microsoft 365 can display captions or subtitles on-screen in any of more than 60 languages:
- Afrikaans
- Arabic
- Bangla
- Bosnian
- Bulgarian
- Cantonese (Traditional)
- Catalan
- Chinese (Simplified)
- Chinese (Traditional)
- Croatian
- Czech
- Danish
- Dutch
- English
- Estonian
- Fijian
- Filipino
- Finnish
- French
- German
- Greek
- Haitian Creole
- Hebrew
- Hindi
- Hmong Daw
- Hungarian
- Icelandic
- Indonesian
- Italian
- Japanese
- Kiswahili
- Korean
- Latvian
- Lithuanian
- Malagasy
- Malay
- Maltese
- Maori
- Norwegian (Bokmål)
- Persian
- Polish
- Portuguese
- Querétaro Otomi
- Romanian
- Russian
- Samoan
- Serbian (Cyrillic)
- Slovak
- Slovenian
- Spanish
- Swedish
- Tahitian
- Tamil
- Telugu
- Thai
- Tongan
- Turkish
- Ukranian
- Urdu
- Vietnamese
- Welsh
- Yucatec Maya
Inclusive learning is always a priority
Important information about live captions & subtitles
PowerPoint live captions & subtitles is one of the cloud-enhanced features in Microsoft 365 and is powered by Microsoft Speech Services.
Microsoft wants to provide the best possible experience for all our customers. If you have a disability or questions related to accessibility, please contact the Microsoft Disability Answer Desk for technical assistance. The Disability Answer Desk support team is trained in using many popular assistive technologies and can offer assistance in English, Spanish, French, and American Sign Language. Please go to the Microsoft Disability Answer Desk site to find out the contact details for your region.
If you are a government, commercial, or enterprise user, please contact the enterprise Disability Answer Desk.
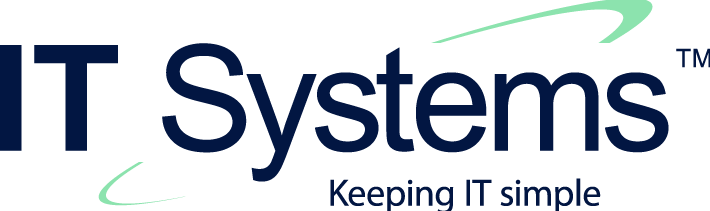


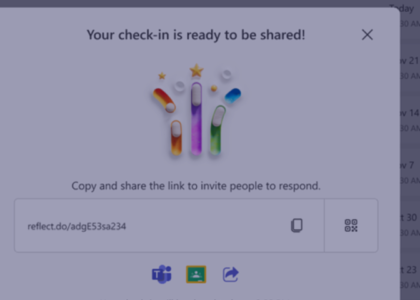
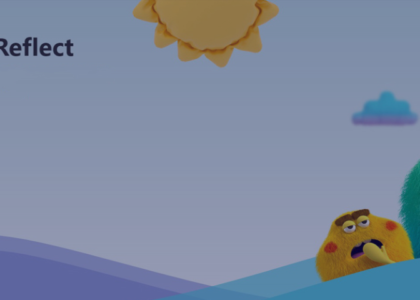

Recent Comments