Microsoft Accessibility Features
Discover Microsoft Accessibility Features
Research shows that more than 1 billion people across the world have disabilities. Yet only 1 in 10 have access to the tools they need to fully participate in society. At IT Systems, we believe that there is no limit to what a student can achieve, once they are given the tools and resources that support their individual learning needs. This piece focuses on providing teachers with those very tools and resources. Microsoft have released several incredible accessibility features in the categories of Vision, Hearing, Neurodiversity, Learning, Mobility as well as Mental Health.

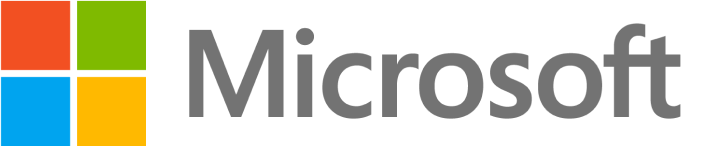
Vision in Microsoft Accessibility Features
Type What You Want To Do
“Tell Me” enables the user to quickly access commands across several of the Microsoft 365 Applications. This is done without having to navigate the command ribbon. Students can utilise the “Tell Me “Option to assist with formatting, discover the difficult-to-find capabilities and even get scoped help in the Office apps using everyday language.
Distinguish Colours Easier
Microsoft have developed software to help users to boost screen contrast or perhaps to even get rid of colour entirely. If you have a student who is colour-blind, struggles with light sensitivity or simply have a visual preference; colour filter enables the user to customize their screen’s colour palette to their individual needs.
Click the buttons below to discover how to get colour filters on your Windows 10 and 11 devices.
Hearing in Microsoft Accessibility Features
Experience maps in 3D sound
Microsoft Soundscape is a research project that uses innovative audio-based technology to empowers teachers or students with low vision or with blindness to build a richer awareness of their surroundings. This enables users to become more confident when navigating new environments.
How does Soundscape work?
Soundscape provides information about your surroundings through synthesized binaural audio, thus creating the effect of 3D sound. It is run in the background of your device in conjunction with navigation or other applications to provide you with additional context about the environment. Soundscape may be ran on iPhone SE, iPhone 6S or later and is compatible with most wired or Bluetooth stereo headsets.
Present with real-time subtitles
Real-time subtitles are a fantastic tool for any classroom. Teachers can display auto-generated subtitles on a presentation in any of 60+ supported languages with the Presentation Translator add-in for PowerPoint on PCs. The teacher may also opt to let each students follow along with captions displayed in their chosen language on any device with Microsoft Translator.
Autogenerate Captions for Videos
Microsoft Stream allows users to share videos securely across your school community in an accessible format. Just select a simple option, and you’ll get captions and searchable transcripts in English and Spanish autogenerated while uploading videos.
Neurodiversity in Microsoft Accessibility Features
Don’t Miss a Beat
If you are a teacher or student and you have partial hearing loss or deafness in one ear, Windows 10 can help you to get more from your device. Turn on mono audio, and your left and right speakers will play the same sounds.
Get in the Zone
Focus assist blocks alerts and notifications, so teacher or student can get things done without unnecessary distractions. Don’t worry, if there are some people you don’t want to ignore, you can add them to a special list. Once you finish focusing, you will receive a summary of what you missed.
Learning in Microsoft Accessibility Features
Improve Comprehension & Reading
Read more effectively with Learning Tools that read text out loud, break words into syllables, and identify parts of speech. Sustain attention with a focus mode and adjustable spacing between lines, letters, and words. Available for OneNote, Word, and Outlook on various devices.
Improve Writing Quality
With Editor, teachers and students alike can see any misspellings, grammatical mistakes or writing style issues as they type in Word and Outlook for PCs. Get suggestions for phonetic misspellings, see synonyms alongside suggestions and have suggestions read out loud to avoid common word choice errors.
Type with Confidence
Get help constructing sentences with text suggestions. Word suggestions appear, and can be inserted, as you type. It’s a great feature for English language learners—and anyone who’d like a little help with their writing.
Mobility in Microsoft Accessibility Features
Work with Keyboard-Only
The Office apps are designed to work seamlessly with keyboards. Shortcuts are documented per application to help you get started. Additionally, Tell Me lets you quickly access commands in several Office apps by typing what you want to do using everyday language.
Click with Your Eyes
If physical disabilities make it difficult for teachers or students to use a keyboard, Windows 10 offers built-in support for eye control—an effective way to use your PC with just your eyes, (eye tracking hardware sold separately).
Mental Health in Microsoft Accessibility Features
Minimize Visual Distractions
Windows makes it easy to minimize distractions by reducing animations and turning off background images and transparency. Teachers or students can also clean up taskbar clutter and simplify the start menu.
Stay on Top Of your To-Do’s
OneNote and Outlook work together to help you stay organized. Students can take notes and plan projects in OneNote. Teachers can manage deadlines and remember the things on their to-do list by creating Outlook tasks. Students may also view and track those tasks in Outlook and even get reminders.
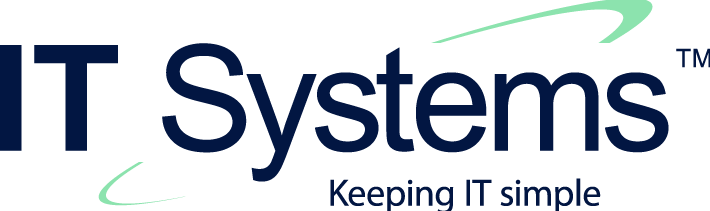





Recent Comments